こちらのコンセプトに基づいて自分のWebサイトを立ち上げることにした。
ワードプレスのインストール、ログインの動作確認後の初期設定を備忘録として残す。
ワードプレスは、インストールしただけでHellowページが公開され、すでに運用されている状態となるが、記事を書き始める前に、様々な初期設定を行っておきたい。
URL設定
最初に公開URLを設定する。
上で設定したSSLの設定も考慮し、当サイトの場合【https://bloc-life.com】となる。
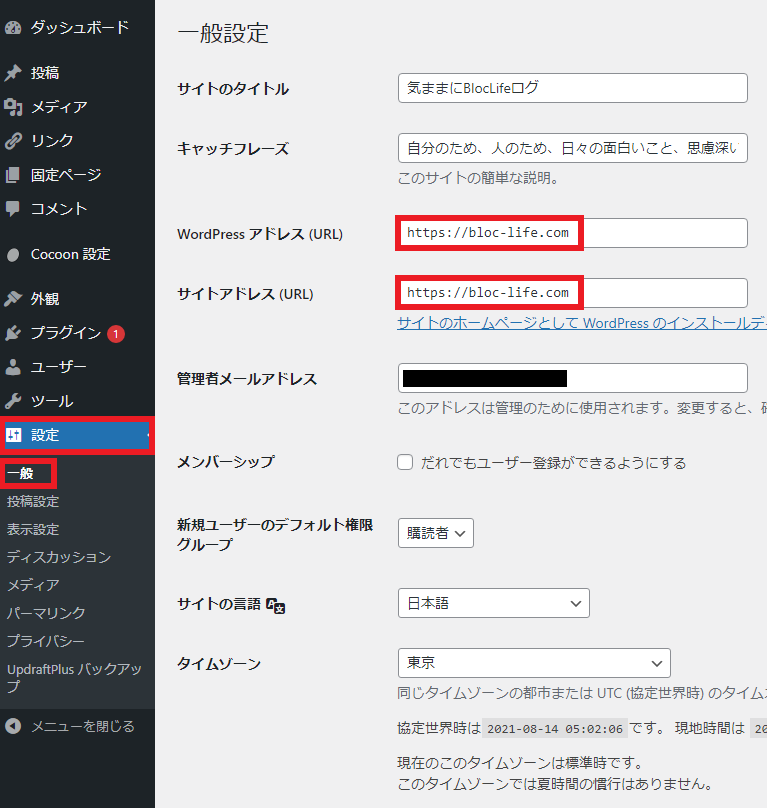
プラグインの設定(Akismet Anti-Spam)
Akismet Anti-Spamとは、ワードプレスをインストールすると最初から入っているプラグインで、スパムコメントを自動判別してスパムフォルダに振り分けてくれるもの。
スパムはサイト運営上邪魔なので、設定しておく。
まず有効化。
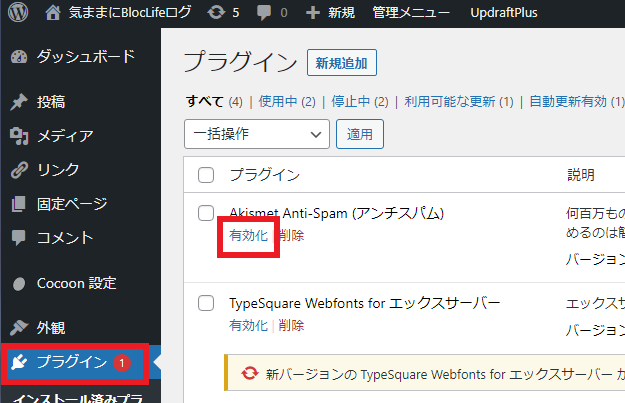
アカウント設定
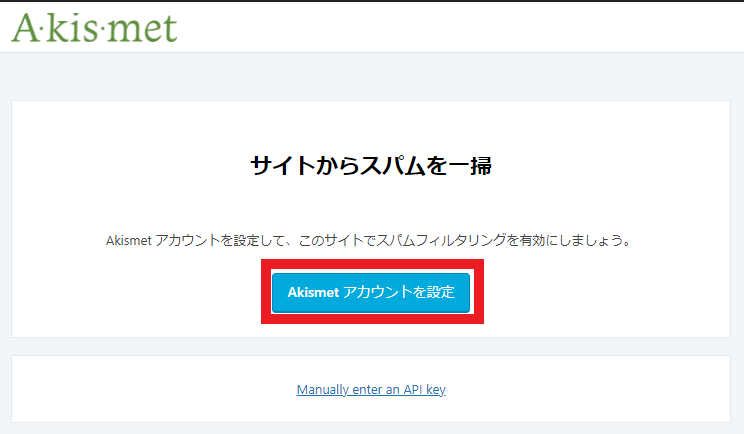
用途に合わせて選択。
当サイトはPersonal。
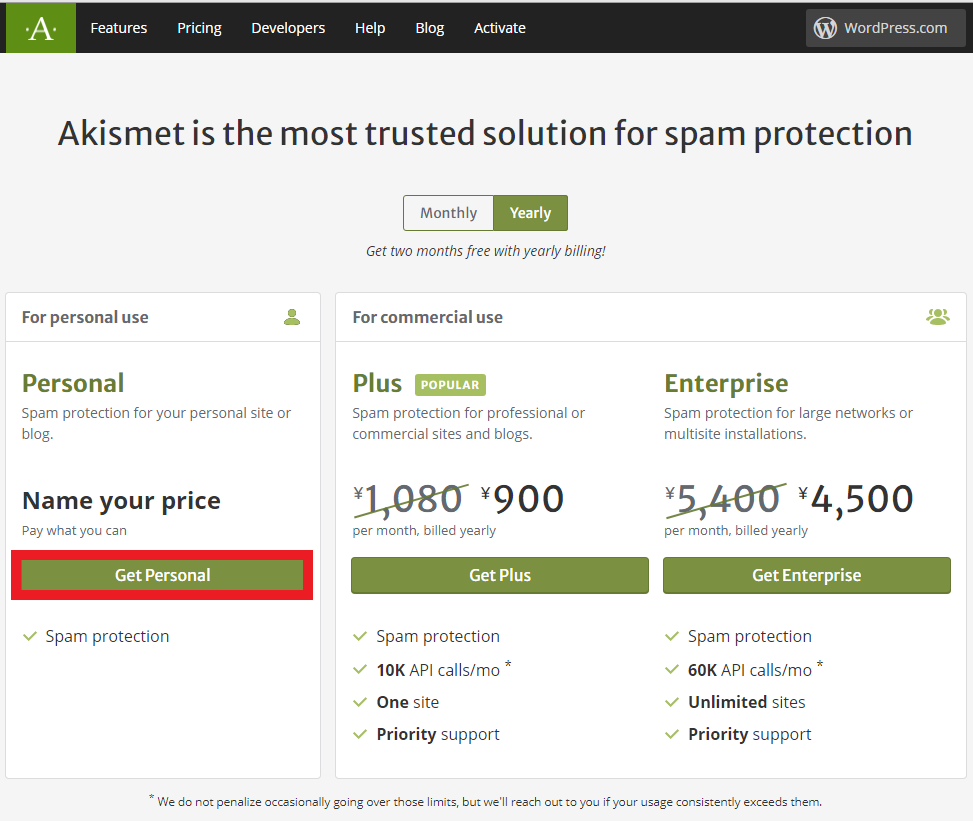
必要事項を入力。
右上の費用は、とりあえずゼロ。
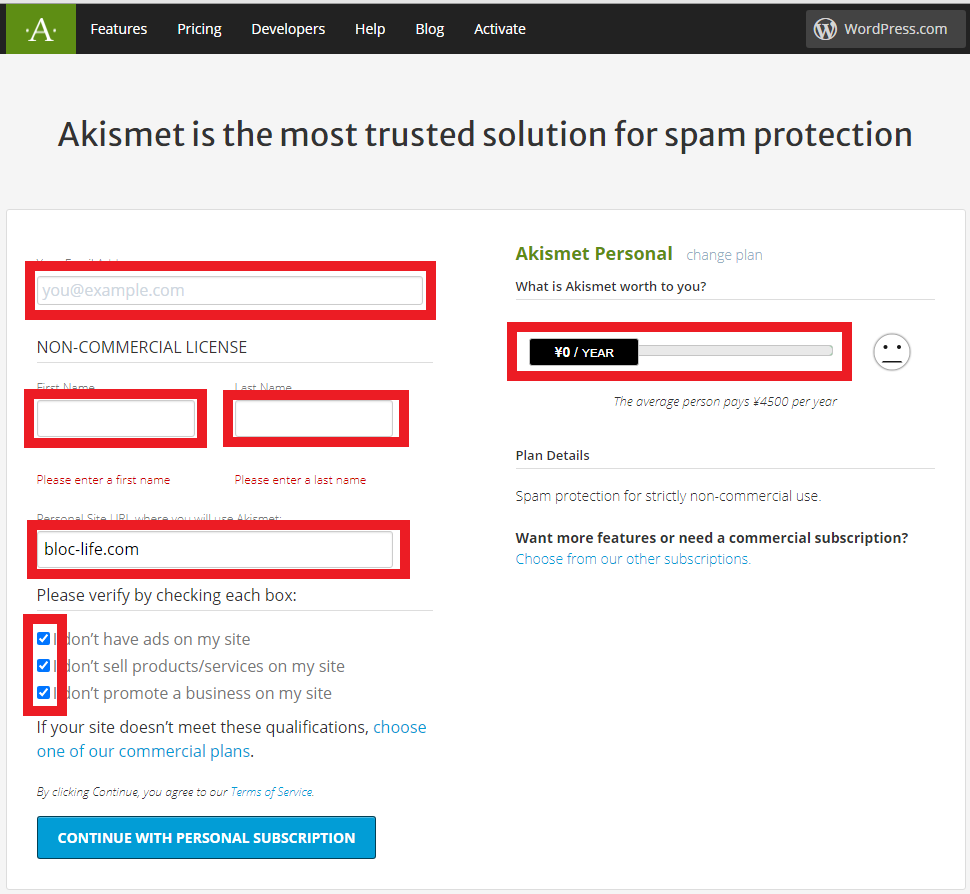
入力したメールアドレスに届く6桁の番号を入力し、「Continue」をクリック。
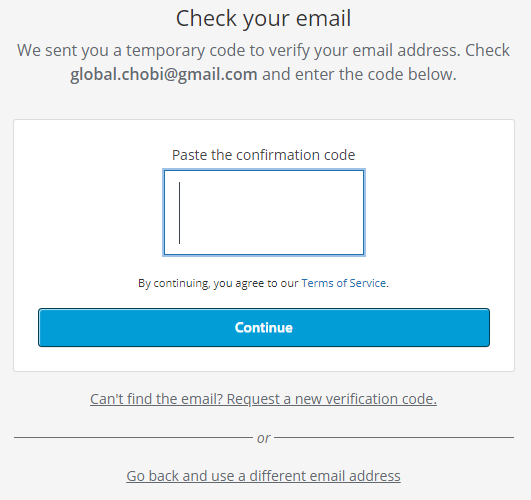
メールで届くAPIキーをコピー

ワードプレスのプラグイン画面に戻ると、でかでかと設定ボタンが出てきているのでクリック。
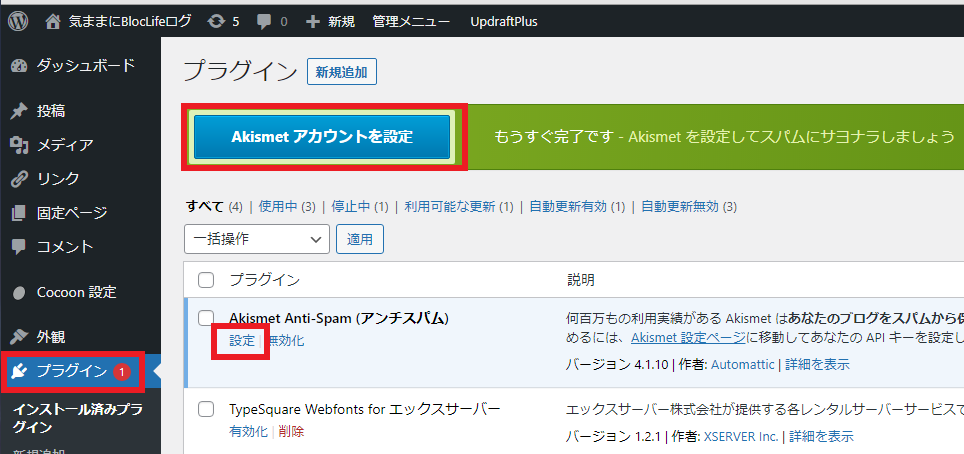
【Manually enter an API key】をクリック。
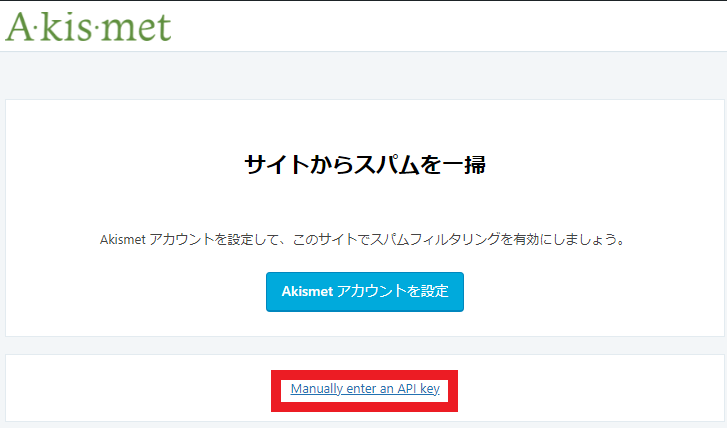
先程メールで届いていたAPIキーを貼り付けて、接続ボタンを押す。
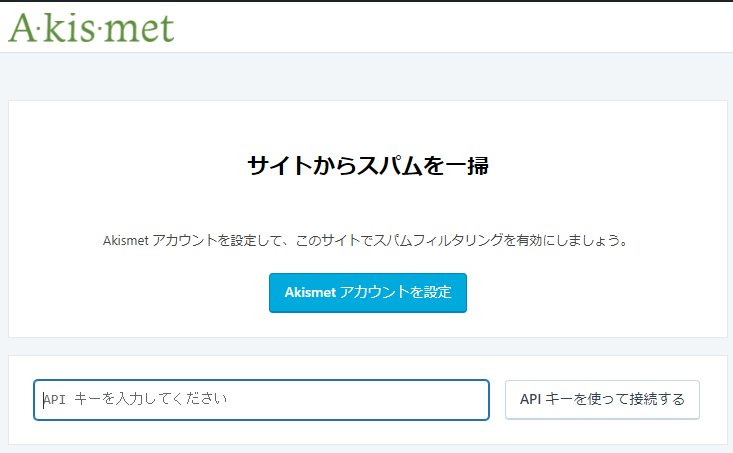
設定完了。
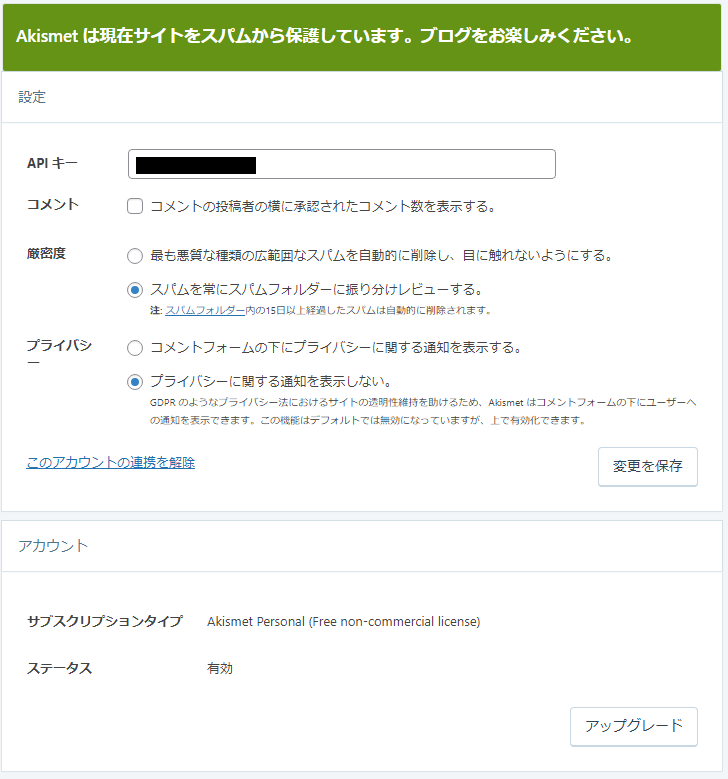
プラグインの追加(UpdraftPlus)
UpdraftPlus は、サイトデータのバックアップ/復元を実行できるプラグイン。
Webサイトの作成は地味に時間がかかるため、バックアップ機能はしっかり入れておきたい。
手動バックアップはもちろん、クラウドへの自動バックアップ機能も使える非常に便利な代物。
自分は、Google Driveへの週1で自動バックアップするよう設定した。
インストール
プラグインの新規追加ボタンから「UpdraftPlus」を検索すれば、一番上に出てくるのでインストール。
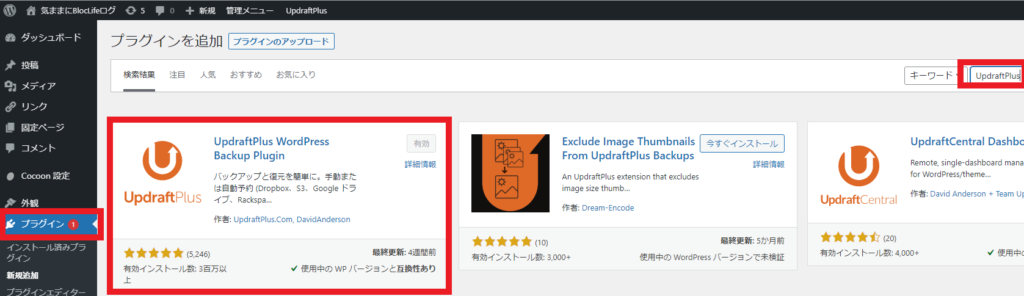
設定
インストール後はバックアップ設定を行う。
プラグイン画面からUpdraftPlusの設定リンクをクリックして設定画面に入る。
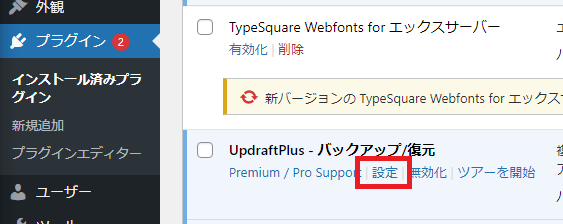
設定画面にてバックアップスケジュールと保存先を設定する。
スケジュール設定
ファイルバックアップは、画像、テーマ、プラグインなどが含まれ、更新頻度は低くサイズが大きいため、毎週1回の頻度で2週分バックアップされるよう設定。
データベースバックアップは、記事の文章、カテゴリなどが含まれ、更新頻度は高くサイズが小さいため、毎日1回の頻度で30日分バックアップされるよう設定。
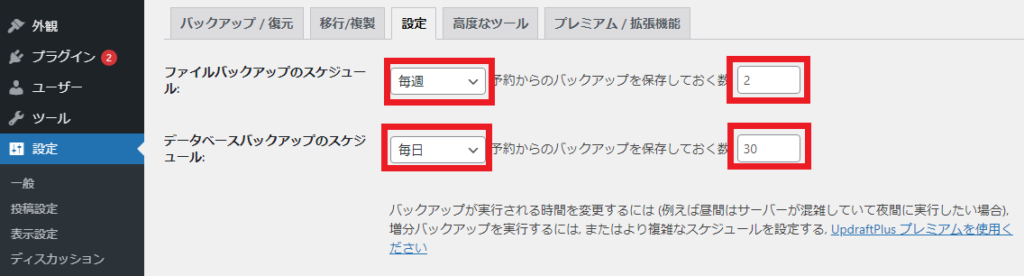
保存先設定
保存先はいくつか選択肢があり、GoogleDriveを選択。
Googleアカウントへのログイン設定を済ませれば、設定どおりに自動バックアップされるようになる。
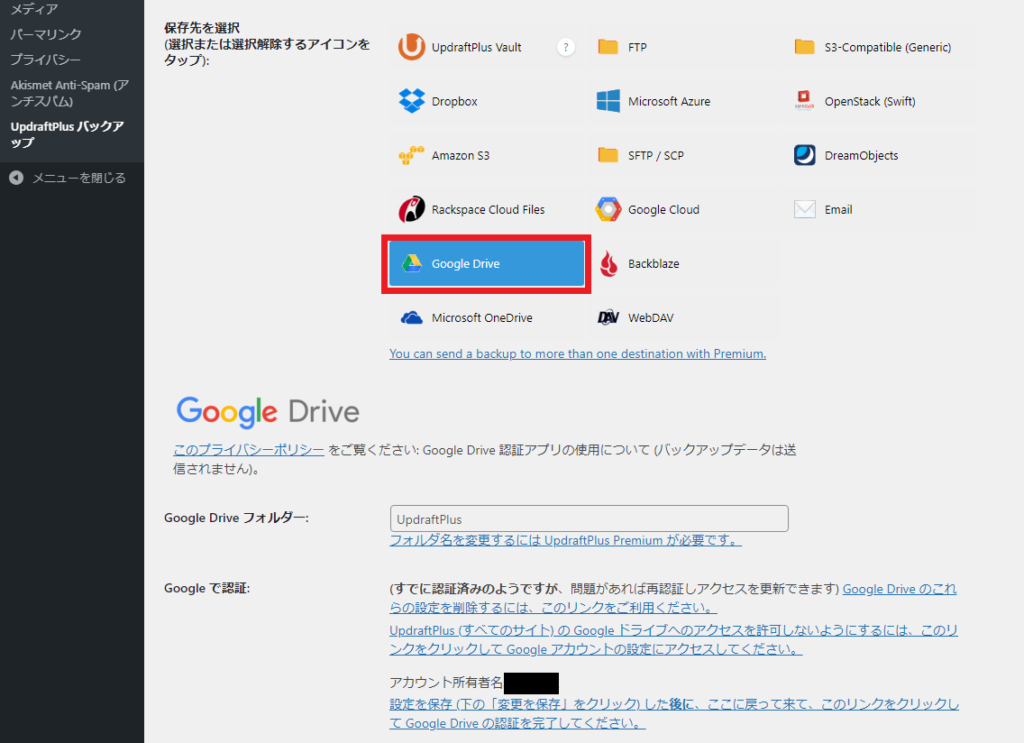
その他設定
基本的にデフォルトのままでOK
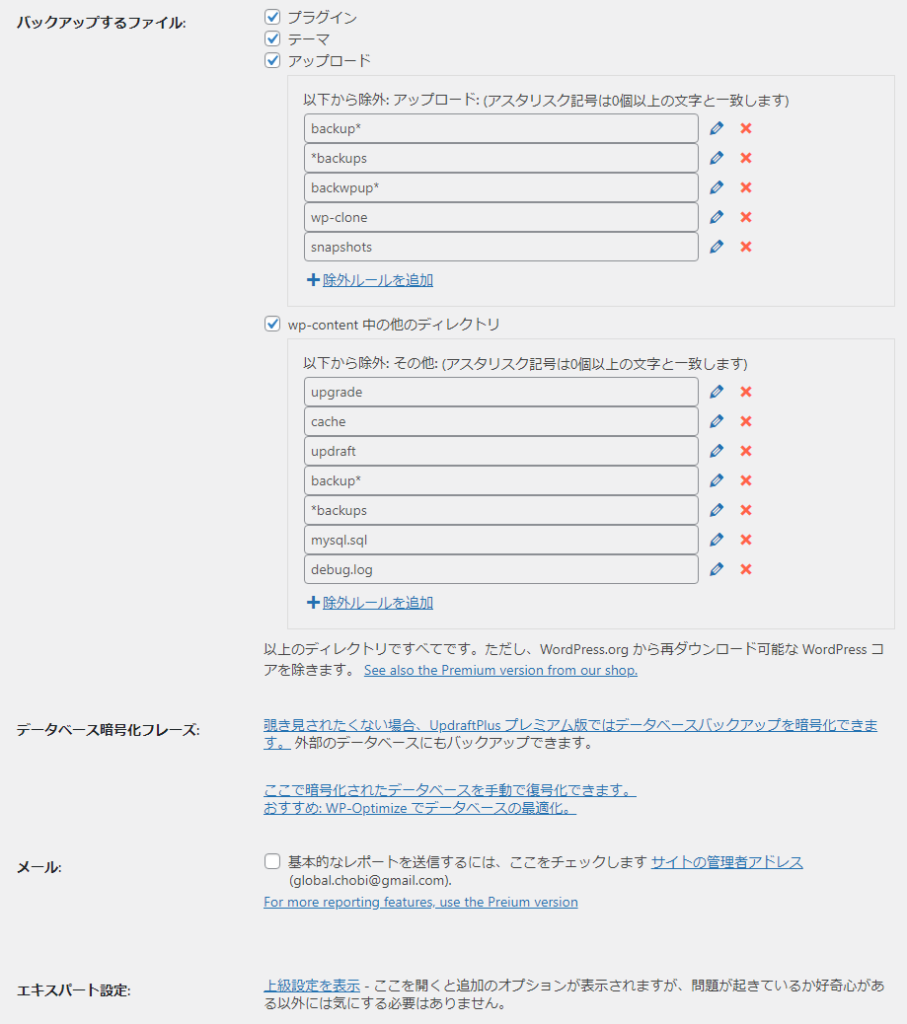
カテゴリーの追加
カテゴリーとは記事の分類分けをするための情報。
テーマが多岐にわたるブログの場合、事前にある程度分けておかないと、あとから収集がつかなくなってしまうため、自分が書こうと思っているブログテーマをカテゴリーとして予め作っておく。
設定画面は「投稿」→「カテゴリー」から入れる。
名前、スラッグ、説明を入れて「新規カテゴリーを追加」を押せば完了。
スラッグは、URLに使われる名前になるため、URLに日本語を入れたくない場合は半角英数で設定する。
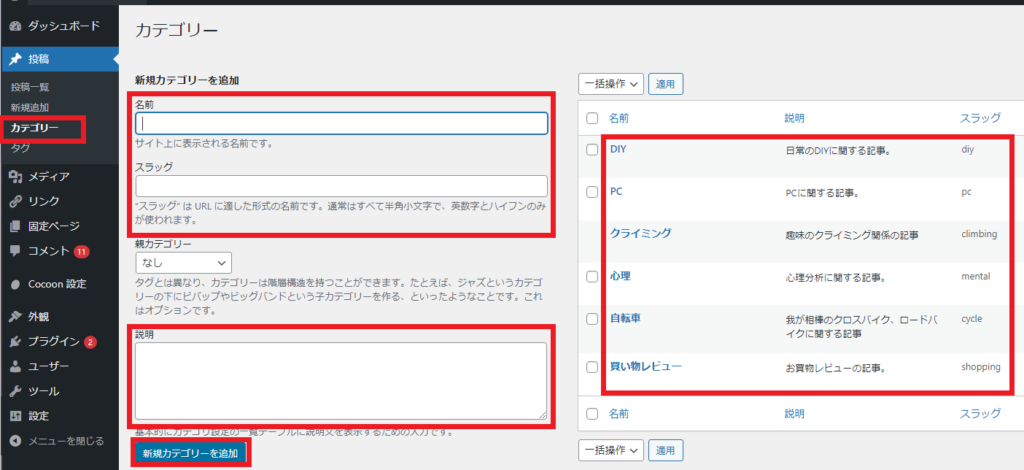
パーマリンクの設定
ワードプレスはパーマリンクのルールを設定できる。
パーマリンクって?
パーマリンクは投稿記事のURLの後半部分に当たる。

デフォルトは「?p=123」になっている。
これだと投稿記事のURLがID表記になってしまい、記事とURLが結びつかない。
記事の投稿機能としてはなんの影響もないが、検索エンジンのSEOの面で推奨されない。
サイトの URL 構造はできる限りシンプルにします。論理的かつ人間が理解できる方法で(可能な場合は ID ではなく意味のある単語を使用して)URL を構成できるよう、コンテンツを分類します。
Googleガイドライン-上級者向けSEO「シンプルなURL構造を維持する」
このような観点から、パーマリンクは記事内容と結びつくように設定するのが望ましい。
例えば【https://ドメイン/カテゴリー/記事タイトル】のようにすれば、記事の管理構成がひと目で分かる。人間にとっても、検索エンジンにとっても。
自分はこのサイトをブログ専用にするつもりはないため、カテゴリの前に「blog」と入れ、【https://bloc-life.com/blog/%category%/%postname%】とした。
設定
設定は「設定」→「パーマリンク」から行える。

「%category%」にはカテゴリー設定画面の「スラッグ」の内容が挿入される。
「%postname%」には記事の投稿画面で個別設定するワードが挿入される。
本記事の場合、パーマリンクを【https://bloc-life.com/blog/%category%/%postname%】、
カテゴリースラッグを【pc】、記事のスラッグを【wordpress_inisialize】としているため、
最終的なURLは【https://bloc-life.com/blog/pc/wordpress_initialize/】となる。

スラッグに日本語を入れることも可能ではあるが、Webがグローバルであるし、404エラーの原因にもなるため、半角英数が望ましい。
キャッチフレーズの設定
サイトの内容が決まっていれば、タイトルとキャッチフレーズを設定。
ここは決まりはないので好きに設定すればよい。
設定画面は「設定」→「一般」より表示。
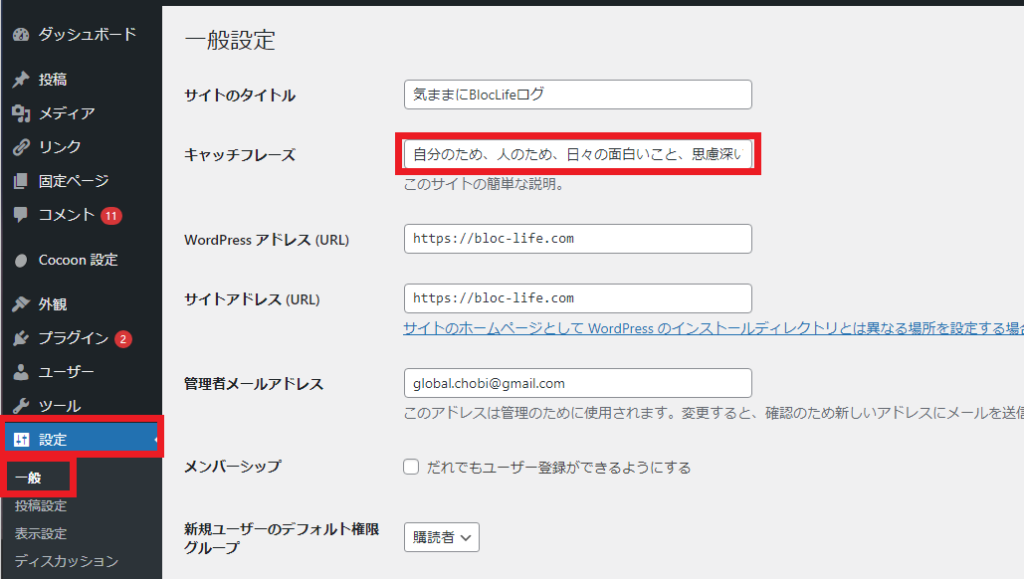
メタ情報削除
ワードプレスはメタ情報がデフォルトで公開されているが、これは管理者用であり閲覧者には必要のない情報のため、セキュリティの観点からも削除しておいた方が良い。
メタ情報の削除画面は「外観」→「ウィジェット」と辿ると出てくるが、配置場所はテーマによって異なる。
下図はCocoonテーマの場合の例。
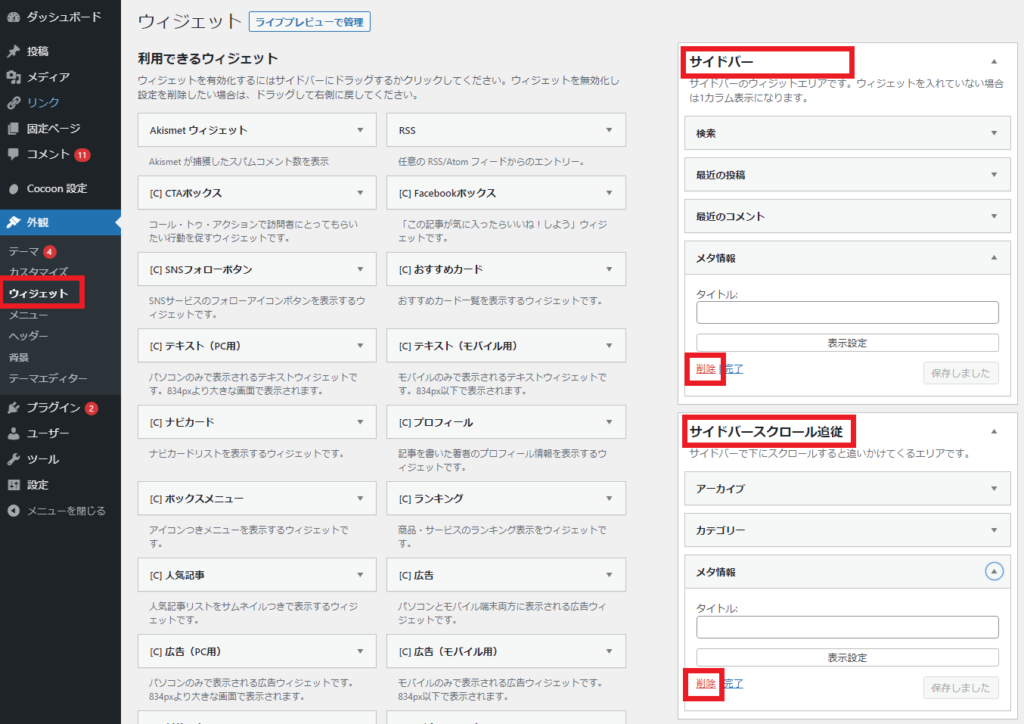
プライバシーポリシーの作成
ディスカッションの作成
ニックネーム設定
ニックネームを設定していないと、記事の投稿者名にアカウント名が公開されてしまうことがある(テーマにもよる)
アカウント名の公開はセキュリティ上好ましくないため、ニックネームの設定をお勧めする。
設定画面は「ユーザー」→「プロフィール」より表示できる。
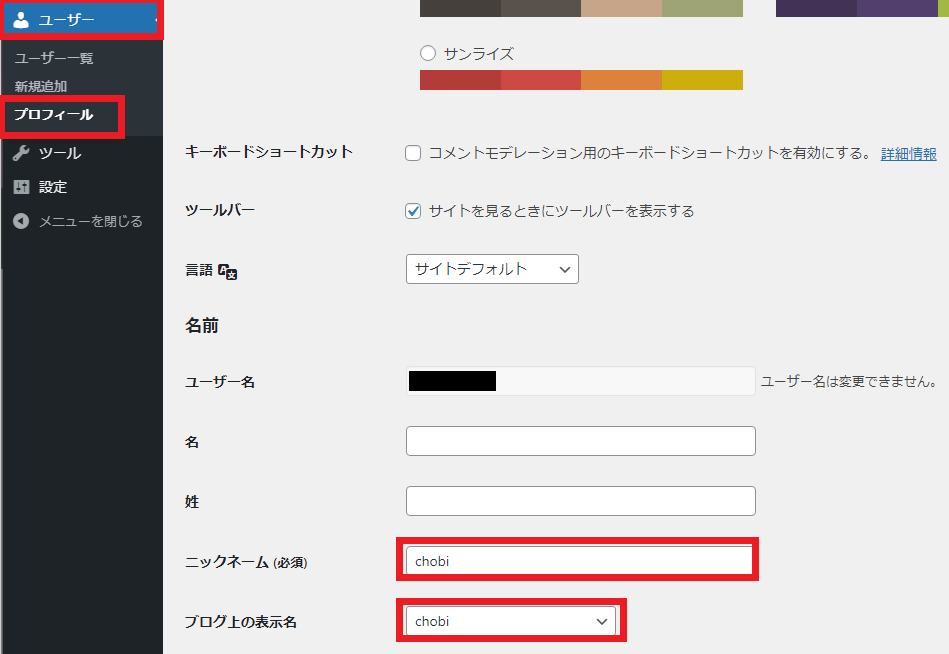
サンプルページ削除
ワードプレスインストールと同時にデフォルトで公開されるサンプルページの削除方法です。
「投稿」→「投稿一覧」より、Hello worldページを削除。
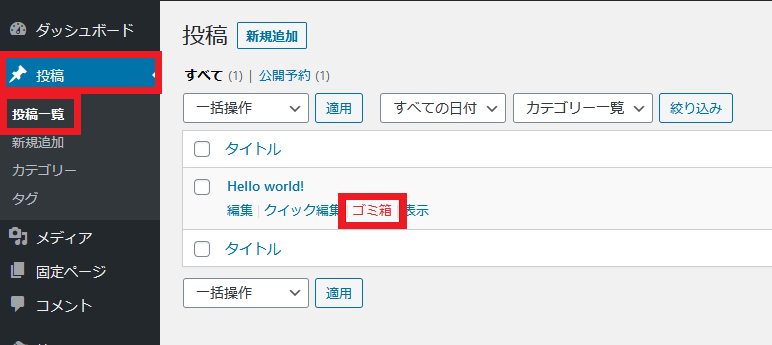
以上がワードプレスの初期設定となる。
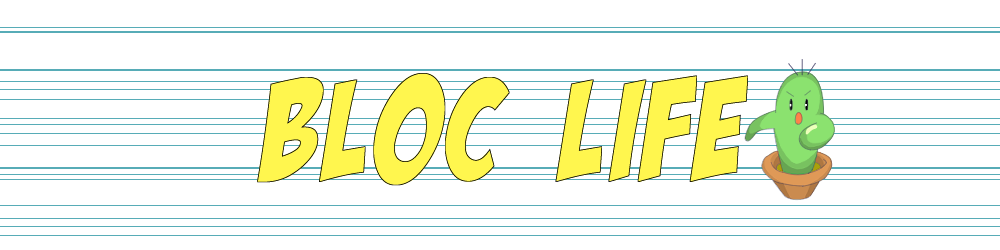


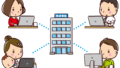
コメント
[…] 【備忘録】ワードプレス(WordPress)の初期設定 | 気ままにBlocLifeログ より: 2021-09-14 22:12 […]
[…] 個人Webサイトの立ち上げ ドメインの取得 レンタルサーバの契約 ドメイン/サーバの初期設定 ワードプレスの初期設定 […]