こちらのコンセプトに基づいて自分のWebサイトを立ち上げることにした。
お名前.comにおけるドメイン取得プロセスを備忘録として残す。
ドメイン検索
まずお名前.comへアクセスし、ドメイン取得ページへ移動する。
上部メニューから、「ドメイン」→「ドメイン登録」にて飛べる。
また、画面下のドメイン取得リンクからも飛べる。

次に取得したいドメイン名を入力し、検索する。
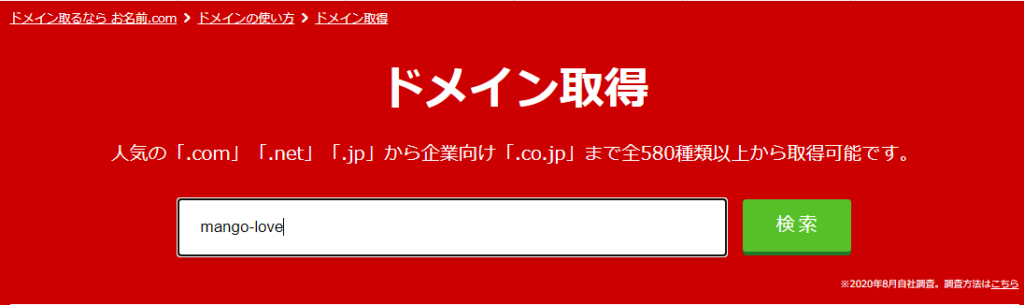
すると検索結果が出てくる。
表示金額は、初年度の料金。
更新料はドメインによって異なる。
詳細は料金一覧を参照。
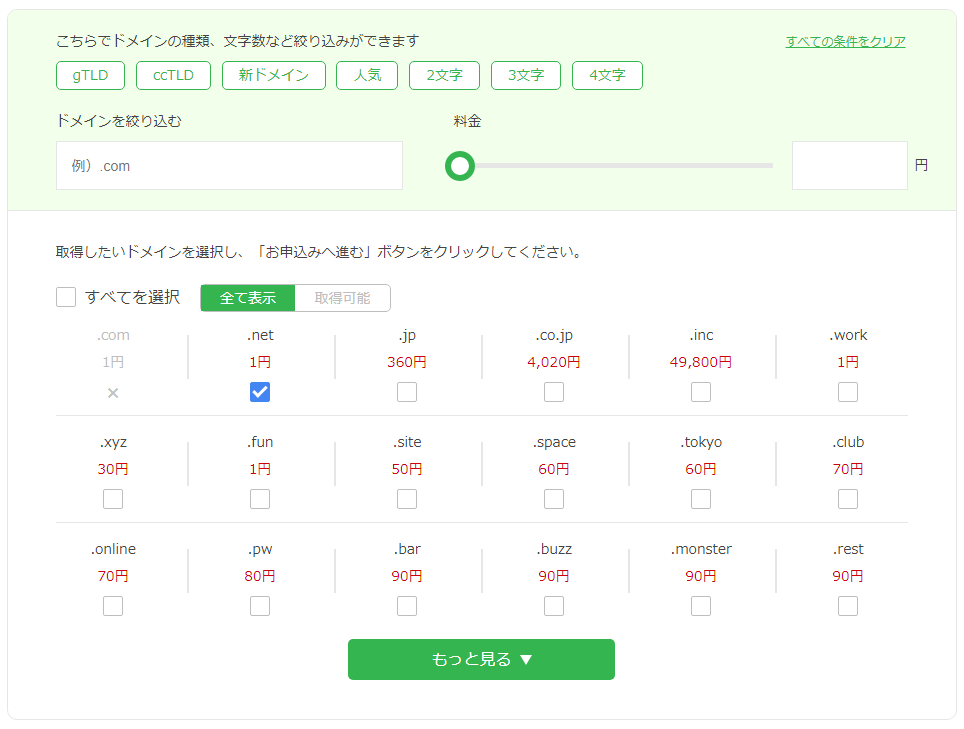
この場合、「.com」は空きがない。他は空いており、それぞれ値段が異なる。
欲しいドメインが、納得いく価格で提供されていれば、チェックして「お申込みへ進む」をクリック。
納得行かなければ、ドメイン名を変更して検索を繰り返す。
今回は、.netドメインを選択して進む。

申し込み
申込内容を確認、編集する。
登録期間を選択でき、返納すると料金も反映される。
今回はとりあえず1年で取得。
Whois情報公開代行メール転送オプションと、ドメインプロテクションのオプションが選択できるが、後から申し込みできるので、最初から決めている人以外不要。
お名前.comでサーバも同時に申し込む場合は、3つの中から選択できるが、今回はXserverを利用するため、「利用しない」にチェック。
確認が終わったらお名前.comへログインする。
アカウントを持っていない場合は、メールアドレスを使ってアカウントを作成する。
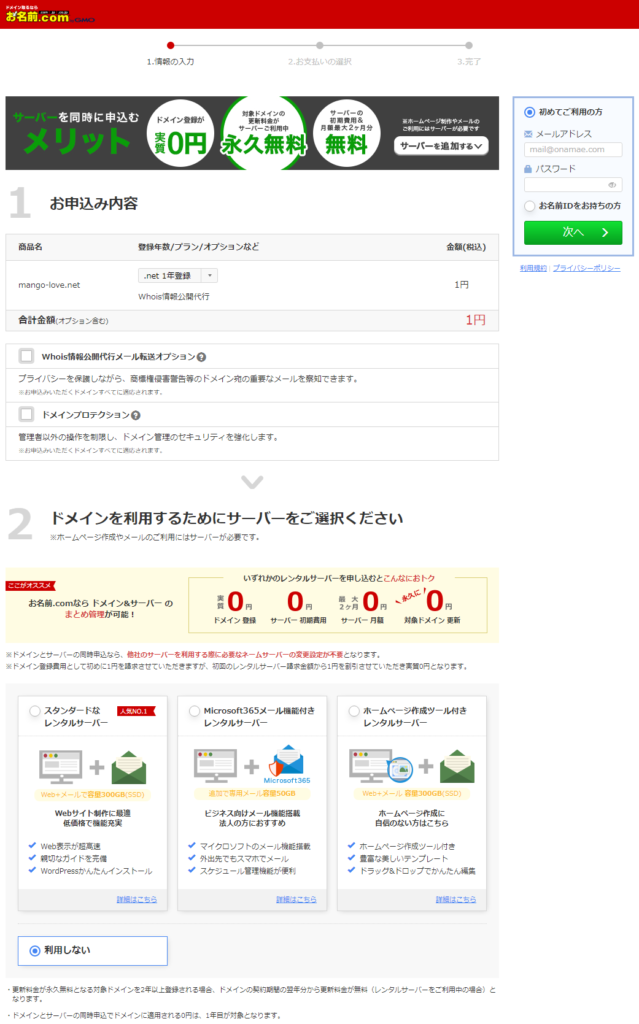
支払い方法を設定
好きな支払い方法を選択する。
もし使いたいレンタルサーバがリストにあれば、チェックを入れる。(今回はXserver)
チェックしておくと、後で必要なネームサーバの設定を省略できる。
右上の申込ボタンを押せば完了。
画面に従って必要情報を入力していくだけでとても簡単に取得できる。
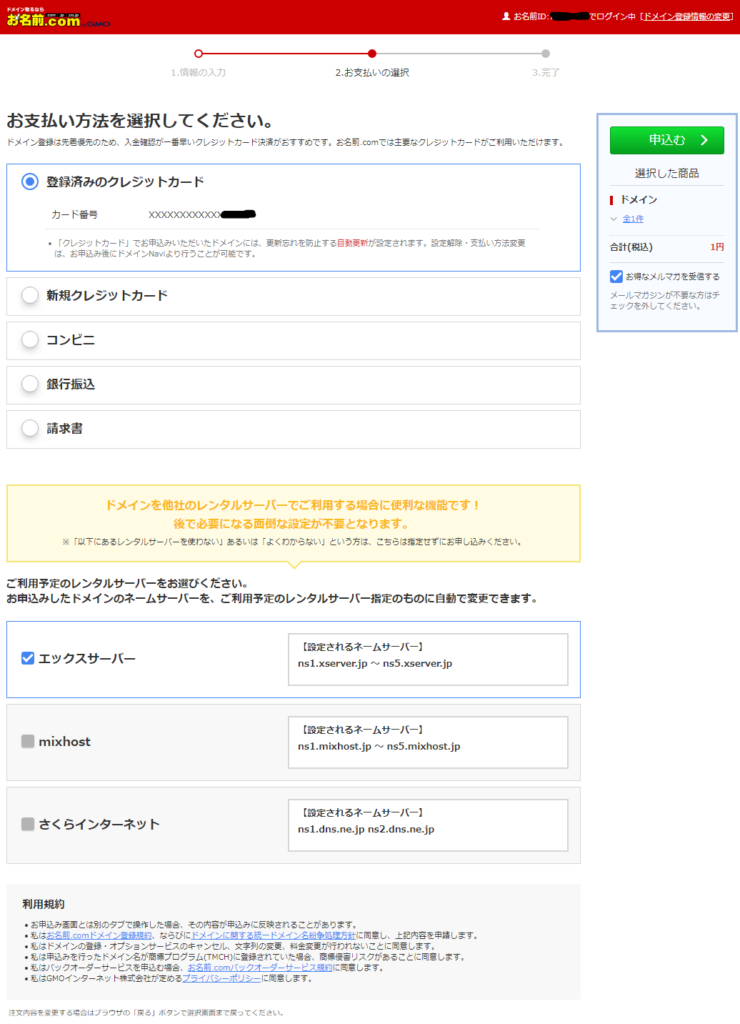
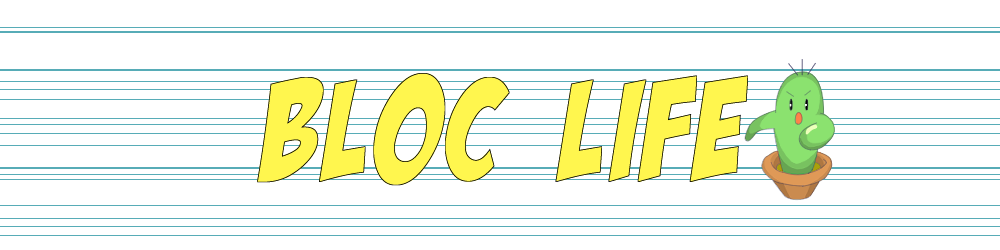


コメント
[…] 具体的な契約手順についてはこちらで詳しく説明する。 […]
[…] 【備忘録】お名前.comにおけるドメインの取得 […]
[…] 【備忘録】お名前.comにおけるドメインの取得 […]
[…] 【備忘録】お名前.comにおけるドメインの取得 […]